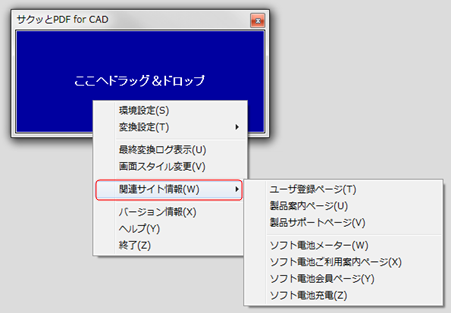デスクトップに表示されているウィンドウに、ファイルをドラッグ&ドロップしてください。
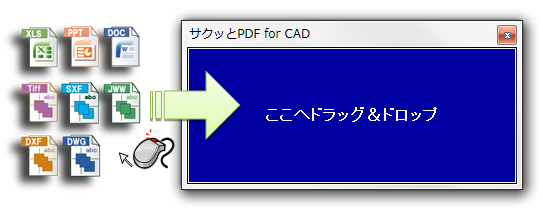
サクッとPDF操作マニュアル
■変換対象の拡張子
『サクッとPDF』(以降、本ソフト)が対応する拡張子は次の通りです。
AutoCAD |
DWG・DXF |
Jw_cad |
JWW・JWC |
SXF |
SFC・P21 |
画像 |
BMP・JPEG・JPG・JPE・GIF・PNG・TIF・TIFF |
Office |
XLS・XLSX・DOC・DOCX・PPT・PPTX |
■変換方法
『サクッとPDF』を使用してファイルをPDFに変換するには、3つの方法があります。
変換されたPDFの保存先は、デフォルトで変換元ファイルと同じフォルダになりますが、
「環境設定」-「PDF出力」タブにある「PDF出力フォルダ設定」にて設定することができます。
1.
ウィンドウへ
ドラッグ&ドロップ
デスクトップに表示されているウィンドウに、ファイルをドラッグ&ドロップしてください。
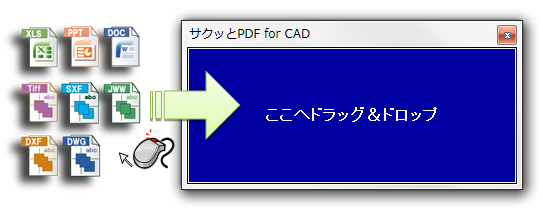
2.
アイコンへドラッグ&ドロップ
デスクトップに表示されているアイコンに、ファイルをドラッグ&ドロップしてください。
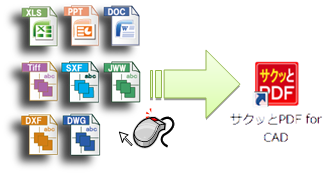
3.
ファイル一覧からマウスの右クリック
表示されているファイル一覧より変換するファイルを選択し、マウスの右ボタンをクリックして、サブメニューから「サクッとPDF」を選択してください。
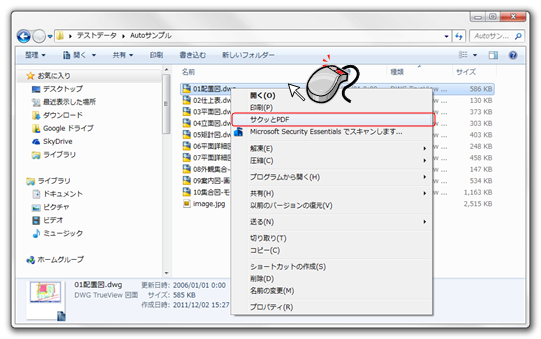
■環境設定
環境設定では、本ソフトを実行するための様々な設定を行うことができます。
環境設定を行うには、本ソフトのウィンドウ内で、マウスの右ボタンをクリックして、「環境設定」を選択して下さい。
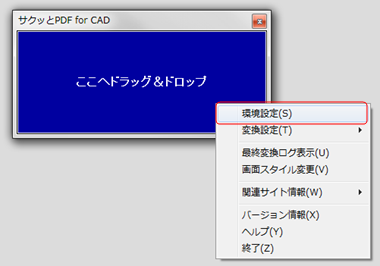
1. 画面設定
「画面設定」タブでは、本ソフトの表示や動作に関する設定を行います。

①
常駐モードで起動
チェックを入れると、本ソフトの起動時に、ウィンドウを表示しないで、タスクトレイに常駐します。タスクトレイのアイコンをクリックすると、本ソフトのウィンドウが表示します。
②
終了時にドラッグ&ドロップ画面の位置と大きさを保存
チェックを入れると、本ソフトのウィンドウサイズと位置を記憶し、次回起動時に同じサイズと位置で表示します。
③
変換中に画面を隠す
PDF変換中に、本ソフトのウィンドウを一時的に隠します。
④
文字
本ソフトのウィンドウ内に表示する文字を設定します。
⑤
背景色
本ソフトの背景色を設定します。設定するには■をクリックしてください。
2.
PDF出力設定
「PDF出力設定」タブでは、PDF出力に関する設定を行います。

①
PDF出力フォルダ設定
「ファイルと同じフォルダに出力」または、「指定したフォルダに出力」いずれかを選択します。
フォルダを指定するには、テキストボックスに直接保存先のパスを入力するか、「...」ボタンをクリックして指定してください。
Ⅰ.変換ファイル名に日時情報を付加してユニークにする
PDFのファイル名に日時情報を自動的に付加してユニークなファイル名にします。
②
PDF上書き設定
同じファイル名のPDFが既に存在しているときの処理方法を選択します。
Ⅰ.常にこの設定とし、確認画面を表示しない
チェックを入れると、上書き処理の確認ダイアログが表示しなくなります。
③
PDFを自動で開く設定
変換後に自動で開くPDFの数を指定します。
Ⅰ.途中で中止した場合も変換済みPDFを自動で開く
チェックを入れると、変換作業を途中で中止した場合でも、変換済みのPDFを自動で開きます。
3.
各形式設定
「DWG/DXF」・「JWW/JWC」・「SFC/P21」・「イメージ」・「MS Office」のタブ毎に変換設定を行うことができます。
変換設定の新規作成や既存の設定のコピー、削除、名前変更、編集(変換設定内容の変更)が可能です。

①
変換設定ファイル管理
Ⅰ.「新規作成」ボタン
変換設定を新規に作成します。
Ⅱ.「コピー」ボタン
「現在選択された変換設定」プルダウンリストより選択された変換設定内容をコピーして、新規の変換設定を作成します。
Ⅲ.「削除」ボタン
「現在選択された変換設定」プルダウンリストより選択された変換設定内容を削除します。
Ⅳ.「名前変更」ボタン
「現在選択された変換設定」プルダウンリストより選択された変換設定名称を変更します。
Ⅴ.「編集」ボタン
「現在選択された変換設定」プルダウンリストより選択された変換設定内容を編集します。
ボタンをクリックすると、変換設定ウィンドウが表示します。
変換設定の内容については、変換設定ウィンドウにある「マニュアル」ボタンをクリックして参照してください。
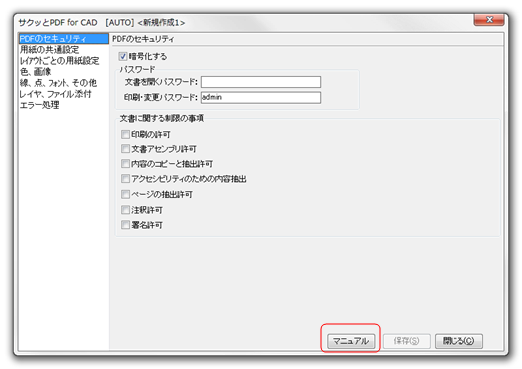
①
![]() 外部参照設定
外部参照設定
CADファイル等で、外部参照ファイルがある場合、外部参照ファイルが含まれているフォルダを指定することによりPDF変換時に参照します。
フォルダを指定するには、テキストボックスに直接保存先のパスを入力するか、「...」ボタンをクリックして指定してください。
②
変換異常時設定
Ⅰ.変換時に警告ログがある場合、自動でログファイルを開く
チェックを入れると、変換時に警告が発生した場合に、自動でログファイルが開きます。
Ⅱ.変換時にエラーログがある場合、自動でログファイルを開く
チェックを入れると、変換時にエラーが発生した場合に、自動でログファイルが開きます。
Ⅲ.複数ファイルの変換時にエラーがあったら途中で中止する
チェックを入れると、複数ファイルの変換時にエラーが発生した場合に、途中で変換処理を中止します。
③
システム設定
パソコンの実装メモリが少なく、動作が不安定な場合、数値を小さくします。
通常はそのままでご使用ください。
■変換設定
環境設定にて作成した変換設定を選択し、PDF変換時の設定を変更することができます。
変換設定を選択するには、本ソフトのウィンドウ内で、マウスの右ボタンをクリックして、「変換設定」を選択し、変換するファイル形式毎に選択します。
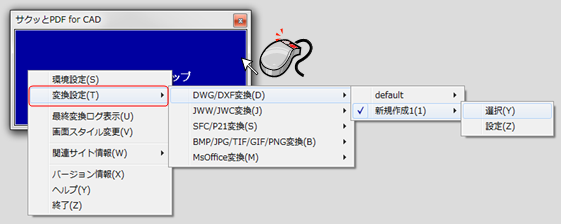
設定された変換設定を編集するには、「設定」を選択して下さい。変換設定ウィンドウが開きます。
■最終ログ表示
最後のPDF変換処理のログを表示します。警告やエラーが発生していなければ表示されません。
最終ログを表示するには、本ソフトのウィンドウ内で、マウスの右ボタンをクリックして、「最終ログ表示」を選択して下さい。
■画面スタイル変更
本ソフトのウィンドウを、「枠有り」または「枠無し」に表示切換を行います。
画面スタイル変更を行うには、本ソフトのウィンドウ内で、マウスの右ボタンをクリックして、
「画面スタイル変更」を選択して下さい。
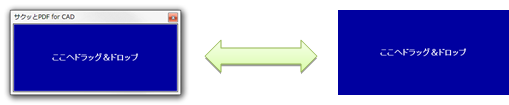
■関連サイト情報
本ソフトに関連する情報サイトにリンクします。ユーザー登録もここから行うことができます。
また、ダウンロード版のライセンス(ソフト電池)に関する情報もここからリンクします。
関連サイトにアクセスするには、本ソフトのウィンドウ内で、マウスの右ボタンをクリックして、
「関連サイト情報」を選択して下さい。